
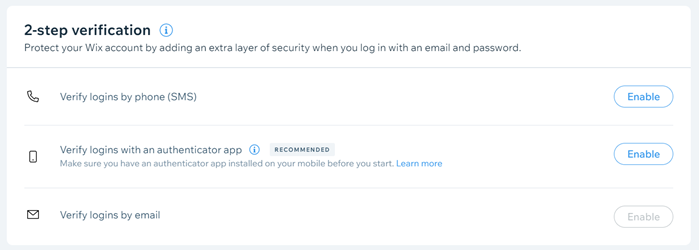
- #Set up gmail in outlook without 2 step verification how to#
- #Set up gmail in outlook without 2 step verification verification#
- #Set up gmail in outlook without 2 step verification code#
On the Advance security options box, select Get startedĦ. Enter your Password, then click Sign Inĥ. Enter your email address and click Next.ģ. Visit the Microsoft Account page, then click the Sign In buttonĢ.
#Set up gmail in outlook without 2 step verification verification#
To Turn two-step verification on or off on your Microsoft account:ġ. * Note: If you have already enabled the two-step authentication on your account, go to Part 2. ,, , etc.) that you use as your Microsoft account, follow the steps below to enable 2-step verification: * So, if you have a Microsoft account, such as, , or another third-party domain (e.g. Microsoft urges all its users to use 2-step verification.
#Set up gmail in outlook without 2 step verification how to#
How to Enable 2-Step Authentication in & Hotmail accounts. Setup your Microsoft account in Outlook with two-step verification. Enable Two-step verification in your Microsoft Account. How to Add your Microsoft account with Two-step Verification in Outlook Desktop app. In this tutorial you'll learn how to setup your Microsoft or Hotmail account in Outlook with 2-step verification. This extra layer of protection is called 2-Factor Authentication (2FA), Multi-Factor Authentication (MFA) or 2-Step Verification.


Today, and because the above method was not sufficient to protect a user from online fraudsters, many Internet platforms (such as Microsoft, Google, Apple, Amazon, etc.), use their users' mobile phone as an additional security measure to protect their subscribers' data on their platforms.
#Set up gmail in outlook without 2 step verification code#
Return to your computer and the Additional security verification page, make sure you get the message that says your configuration was successful, and then select Next. The authenticator app asks for a verification code as a test.įrom the Microsoft Authenticator app, scroll down to your work or school account, copy and paste the 6-digit code from the app into the Step 2: Enter the verification code from the mobile app box on your computer, and then select Verify.A decade ago, an average user of various internet services was very vulnerable to cybercrime attacks because the only way to protect himself from these attacks was to use a complicated password, which he had to change often and especially when he noticed suspicious activity on his account. Microsoft recommends adding your mobile device phone number to act as a backup if you're unable to access or use the mobile app for any reason.įrom the Step 4: Keep using your existing applications area, copy the provided app password and paste it somewhere safe. On your computer, add your mobile device phone number to the Step 3: In case you lose access to the mobile app area, and then select Next. Return to your computer and the Additional security verification page, make sure you get the message that says your configuration was successful, and then select Next. The authenticator app will send a notification to your mobile device as a test. Use your device's camera to scan the QR code from the Configure mobile app screen on your computer, and then choose Next. If you don't allow the camera, you can still set up the authenticator app as described in Manually add an account to the app.

select Allow so the authenticator app can access your camera to take a picture of the QR code in the next step. Note: If you receive a prompt asking whether to allow the app to access your camera (iOS) or to allow the app to take pictures and record video (Android).


 0 kommentar(er)
0 kommentar(er)
